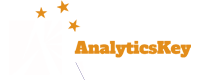5.1.3 访客流可视化 -《流量的秘密》
访客流可视化报告使用图形视图直观地展示了访问者在网站上的访问路径。报告中的信息包括访问来源、用户浏览过的各个页面、以及用户会在哪里退出你的网站。图5.7是一个流可视化报告的示例。
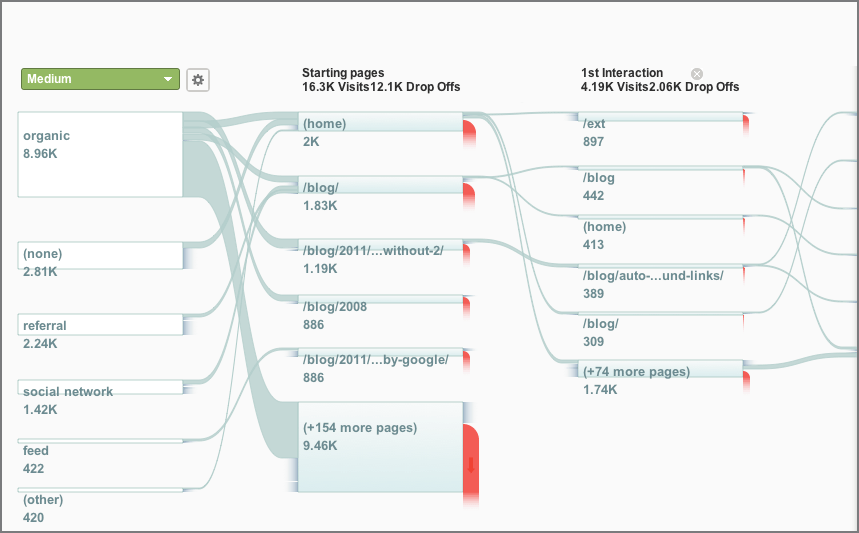
图5.7 流可视化报告示例
流可视化报告主要由节点和连接线构成。节点代表某一维度的一个指标。它可以是一个网页或一组网页的集合。例如,在图5.7中所选择的维度是引荐媒体,指标为所有访问次数。一个连接线表示的是从一个节点到其他节点的路径。连接线的宽度与流量大小成正比。
注:渠 道可视化报告中值得称道的一部分是节点概念的提出。一个节点可以是网站上的一个网页,但它更有可能的代表了一系列自动生成的网页组。Google Analytics会把类似的网页作自动分组。这样你可以查看通过这些类似网页的访问路径,而不是查看通过你的网站上每一个页面的访问路径。这大大简化了 访客流的可视化,与其他网站分析工具的传统路径分析报告相比,这是一个巨大的进步。
流可视化报告提供了一些强大的控制选项帮助你更好地进行 分析工作,这是一个行业领先的报告!首先,任何维度均可以被选择作为开始节点,通过图5.7左上方的绿色下拉菜单即可作快速的设置。默认情况下,流量前五 的匹配项目会显示在视图上。如果你想作一些调整并研究不同的维度子集,点击绿色维度菜单旁边的齿轮图标,然后你会看到打开的“自定义维度项”的控制面板, 如图5.8所示,最多可以在控制面板中添加5项细分条件。
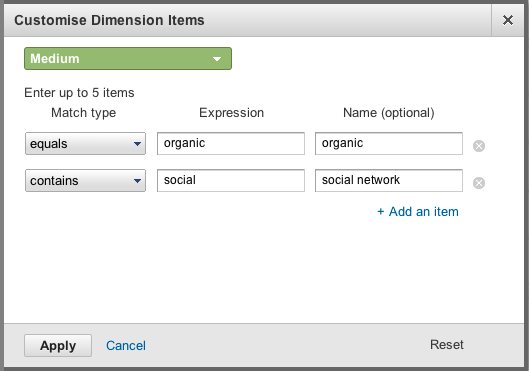
图5.8 流可视化报告自定义维度示例
如图5.9所示,控制面板上也提供了高级细分的选项,可以选择特定的细分群组并应用至报告中。系统默认内置的或是你之前所创建的细分群组可以选择应用。如果没有选择高级细分,默认显示的是所有访问者的数据。
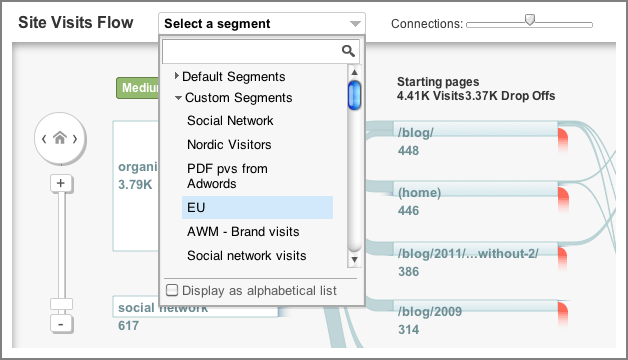
图5.9 流可视化控制界面
现 在你可以对流可视化报告作详细查看。然而,这份报告的威力隐藏于你对于网站流量流动路线的理解上。把光标悬停在你感兴趣的连接线上即可查看该连接的指标数 据流动情况。这时该连接颜色将变暗显得较为突出,且在旁边弹出一个数据气泡,气泡上显示前后节点的名称以及这一特定路径的流量数据。把光标悬停在退出的节 点,可以看到有多少访问者从该节点退出你的网站。另外,如果想让连接线保持较暗的颜色突出显示,点击该连接线即可,再次单击可恢复原状。
如 图5.10所示,悬停在一个节点上,可以查看通过该节点的流量信息。这个节点表示的不仅仅是一个页面(定义为/blog/),节点名称下边的数字(6 pages)表示了这个节点所包含的页面数量。在这种情况下,Google Analytics已自动把6个同类页面的数据整合在一起。要查看节点的页面地址,单击该节点,并从弹出菜单中选择“群组详细信息”。
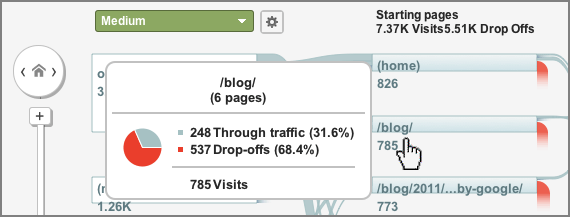
图5.10 节点流量
点击节点,可以选择更多操作选项:
突出显示途经此处的流量 突出所有经过此节点的流量连接。要去除突出显示的效果,再次单击该节点,然后选择“取消突出显示”。
仅查看此细分 让流可视化报告仅显示从该维度(细分)过来的流量的数据,仅适用于维度节点。
查看通过此处的流量 让流可视化报告显示所有进入和离开该节点的连接。使用这一选项时,会产生一个页面流报告,这也是流可视化报告中的一个单独的菜单选项。此 选项仅适用于页面节点。(译者注:没找到原文中所说的Navigation Flow report,但可以在新生成的报告中使用设置选项对特定页面作分组。原文为:When used, this generates a Navigation Flow report, which is also a separate menu item in the Flow visualization report section. )
群组详细信息, 点击此选项将弹出一个窗口,窗口上提供了以下选项以方便查看更多信息:
顶级细分(仅适用于维度节点):当前细分的指标。
出站流量(仅适用于维度节点):从该节点流出的流量的下一个页面。
热门网页:该节点所代表的页面中访问量最大的页面。例如,如果一个节点代表了鞋类目录页面的集合,你可以看到该目录中流量最多的页面的相关信息。
流量明细信息:流量来源信息基于所选择的维度作分类展示。
入站流量:不适用于访问者流。
出站流量:从该节点流出的流量的下一个页面。
提示: 流可视化是一种强大的研究网站流量结构的方式。Google已投入大量的研发精力来简化报告的显示方式。然而,这个报告图看起来仍相当复杂。因此,实验应 专注于某一特定细分群组的数据,而不是查看所有的流量。建议在积累知识时可以多次重新审视这个报告。这绝对不是一个一次性查看的报告,你可能每一次查看都 可以发现一些新的信息。